
こんにちは。なもです。
「ブログを始めてみたいけど、何だか難しそう…」
「WordPressってよく聞くけど、パソコンが苦手な私でもできるかしら?」
こんにちは!
このブログを読んでくださっているあなたは、きっと「自分もブログで何か発信してみたい」「少しでも家計の足しになるようなことに挑戦したい」そんな風に考えていらっしゃるのではないでしょうか。
特に私たち50代主婦にとって、新しいことを始めるのは少し勇気がいるかもしれません。
でも、安心してください!WordPress(ワードプレス)でのブログ開設は、ポイントを押さえれば決して難しくありません。
この記事では、50代の主婦の方やパソコン初心者の方でもWordPressブログをスムーズに始められるよう、専門用語をできるだけ避け、手順を一つ一つ丁寧に解説していきます。
一緒に、あなただけの素敵なブログを作る第一歩を踏み出しましょう!
まず、WordPressブログを始めるために必要なものは?
本格的なブログを始めるには、いくつか準備するものがあります。
お店を開くのに土地と建物、そしてお店の名前が必要なのと同じようなイメージです。
- レンタルサーバー(土地): ブログのデータを保管しておく場所です。インターネット上の貸し倉庫のようなものと考えてください。
- 独自ドメイン(住所・お店の名前): あなたのブログのインターネット上の「住所」であり、「お店の名前」にもなります。例えば「https://www.あなたの好きな名前.com」のようなものです。
- WordPress(建物・お店のシステム): ブログを作成・管理するためのソフトウェアです。これは無料で利用できます。
- パソコンとインターネット環境:記事を書いたり、設定をしたりするために必要です。
- クレジットカード(または銀行振込口座): レンタルサーバーや独自ドメインの契約に必要になることが多いです。
「え、お金がかかるの?」と思われたかもしれません。
そうなんです。レンタルサーバーと独自ドメインには、月々数百円~千数百円程度の費用がかかります。
しかし、無料ブログにはない「デザインの自由度の高さ」「広告掲載の自由度」「将来的な資産価値」などを考えると、本格的にブログを運営したい方にはWordPressが断然おすすめです。
WordPressブログ開設の簡単4ステップ

ここからは、具体的にWordPressブログを開設する手順を見ていきましょう。大きく分けて4つのステップで完了します。
ステップ1:レンタルサーバーを契約しよう!
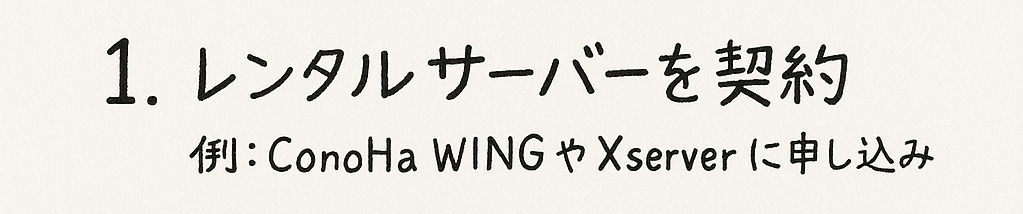
まずは、ブログのデータを置いておく「レンタルサーバー」を借ります。
たくさんの会社がありますが、初心者さんには以下のポイントで選ぶのがおすすめです。
- WordPress簡単インストール機能があるか: これがあれば、難しい設定なしでWordPressを始められます。
- 料金と性能のバランス: 最初は高機能すぎなくても大丈夫。月額1,000円前後から始められるものが多いです。
- サポート体制がしっかりしているか: 電話やチャットで質問できると安心です。
- 多くの人が使っているか: 利用者が多いと、困ったときにインターネットで情報を見つけやすいです。
【代表的なレンタルサーバー会社(例)】
- エックスサーバー: 国内シェアNo.1と言われ、安定性と速度に定評があります。利用者も多く情報も豊富です。このサイトもエックスサーバーで作成しています。
- ConoHa WING(コノハウィング): 表示速度が速いと評判で、シンプルな管理画面が初心者にも分かりやすいです。
- ロリポップ!: 比較的安価なプランからあり、初心者向けのサポートも充実しています。
契約手順のイメージ(一般的な流れ)
- レンタルサーバー会社の公式サイトへアクセスします。
- 希望するプランを選びます。(最初は一番安いプランや、WordPress向けと書かれたプランで十分な場合が多いです)
- 画面の指示に従って、個人情報や支払い情報を入力します。
- 申し込みが完了すると、ログイン情報などがメールで送られてきます。大切に保管しましょう。
ワンポイントアドバイス: 多くのレンタルサーバーでは、契約時に独自ドメインも一緒に取得できるサービスや、ドメインが無料になるキャンペーンを行っていることがあります。うまく活用しましょう!
ステップ2:独自ドメインを取得しよう!

次に、あなたのブログの「住所」となる「独自ドメイン」を決めます。
- どんなドメイン名にする?:
- 短くて覚えやすいもの
- ブログのテーマに関連するもの
- 愛着が持てるもの
- アルファベット(小文字)と数字、ハイフン(-)が使えます。
- 「.com」や「.net」など、どれがいい?:
- 特にこだわりがなければ、定番の「.com」や「.net」、「.jp」(日本国内の住所がある場合)などがおすすめです。最近では「.blog」などもあります。
取得手順のイメージ(レンタルサーバーで一緒に取得する場合)
- レンタルサーバーの申し込み画面で、希望するドメイン名を入力します。
- そのドメイン名が使えるか(他の人に使われていないか)検索します。
- 使えるようであれば、そのまま申し込みを進めます。
ワンポイントアドバイス: ドメイン名は一度決めたら変更が難しいので、慎重に選びましょう。
ステップ3:WordPressをインストールしよう!

サーバーとドメインが準備できたら、いよいよWordPressをインストールします。
難しそうに聞こえますが、最近のレンタルサーバーには「WordPress簡単インストール」という機能がついていることがほとんどなので、ボタンを数回クリックするだけで終わります。
インストール手順のイメージ(レンタルサーバーの管理画面から)
- レンタルサーバーの管理画面にログインします。
- 「WordPress簡単インストール」や「自動インストール」といったメニューを探します。
- 画面の指示に従って、ブログのタイトル(後で変更可能)、ユーザー名、パスワードなどを設定します。
- ユーザー名とパスワードはログインに必要なので、必ず控えておきましょう!
- インストールボタンをクリックすると、数分でWordPressの準備が完了します。
- WordPressのログインURL(例:
https://あなたのドメイン名/wp-admin/)が発行されます。
これで、あなたのブログの「建物」が建ちました!
ステップ4:WordPressの初期設定をしよう!
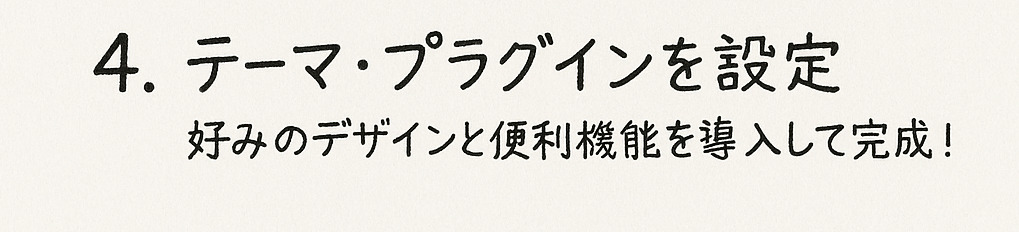
インストールが完了したら、ブログを始める前にいくつか基本的な設定をしておきましょう。
- WordPressにログインする:
- 発行されたログインURLにアクセスし、ステップ3で設定したユーザー名とパスワードでログインします。
- ログインすると「ダッシュボード」と呼ばれる管理画面が表示されます。ここがあなたのブログの操作基地です。
- サイトのタイトルとキャッチフレーズを設定する:
- ダッシュボードの「設定」→「一般」から設定できます。
- サイトのタイトルはブログの名前、キャッチフレーズはブログの簡単な説明です。読者に分かりやすいものにしましょう。(後から変更可能です)
- パーマリンク設定を変更する:
- パーマリンクとは、ブログの各記事のURLのことです。
- ダッシュボードの「設定」→「パーマリンク設定」で、「投稿名」または「カスタム構造(例:
/%category%/%postname%/)」など、分かりやすい形にしておくのがおすすめです。 - これはSEO(検索エンジンで上位に表示されやすくする対策)にも少し関係するので、記事を書き始める前に設定しておきましょう。
- テーマを選ぶ:
- テーマとは、ブログ全体のデザインテンプレートのことです。
- WordPressには最初からいくつかの無料テーマが入っていますし、新しく追加することもできます。
- ダッシュボードの「外観」→「テーマ」から選びます。最初はシンプルなもので大丈夫。慣れてきたら、自分の好みに合わせて変更していきましょう。
- プラグインを導入する(必要に応じて):
- プラグインとは、WordPressの機能を拡張するための追加プログラムです。
- 例えば、お問い合わせフォームを設置したり、セキュリティを強化したりできます。
- 最初から色々入れる必要はありませんが、「Akismet Anti-Spam(スパムコメント対策)」や、セキュリティ関連のプラグイン(例:「SiteGuard WP Plugin」など)は早めに入れておくと安心です。
これで基本的な準備は完了です!
さあ、あなたもWordPressブログを始めよう!
ここまで、WordPressブログの始め方を4つのステップで解説してきました。いかがでしたか?
「やっぱりちょっと難しそう…」と感じた部分もあったかもしれません。
でも、一つ一つの手順をゆっくり確認しながら進めれば、必ずできます!焦らず、ご自身のペースで進めてくださいね。
もし途中で分からなくなったら、契約したレンタルサーバーのサポートに問い合わせてみましょう。
親切に教えてくれるはずです。また、インターネットで「WordPress 〇〇(困っていること)」と検索すれば、たくさんの解説記事や動画が見つかります。
WordPressブログは、あなたの経験や想いを自由に発信できる素敵な場所です。
趣味のこと、子育てのこと、日々の暮らしのこと、学んだこと…どんなことでも、あなたの言葉で綴ってみませんか?
この記事が、あなたの新しい一歩を応援できたら嬉しいです。
最後までお読みいただき、ありがとうございました!



