WordPress(ワードプレス)のインストール初期設定が終わったら、いよいよ記事の投稿です。
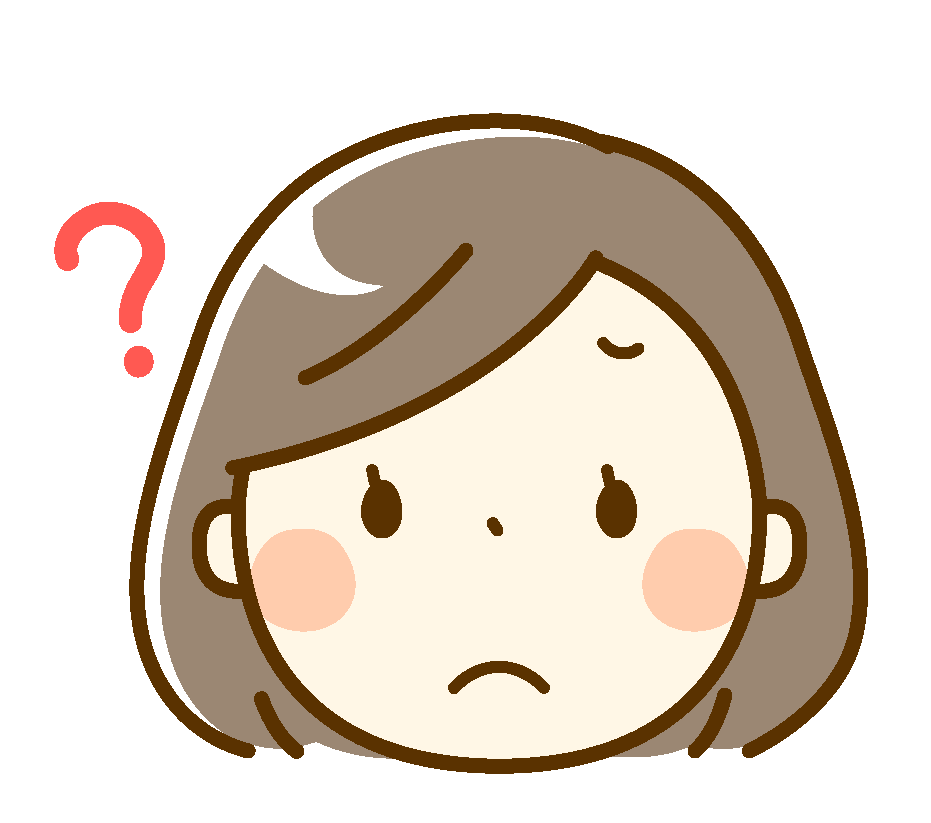
でも何をどうしたらいいの?
いざ記事を書こうと思ってもWordPress(ワードプレス)の操作方法が分からないという方も多いですよね。
この記事は、WordPress(ワードプレス)をとりあえずインストールしたけど、記事の投稿はどうしたらいいの?という初心者の方に向けての記事になりです。
※WordPress(ワードプレス)の始め方は【WordPress(ワードプレス)でブログをはじめてみる|初心者50代ワーママにも出来た】の記事で紹介しています。まだブログを開設していない方は先にご覧くださいね。
まず記事を書く手順を確認しましょう。
- 記事の新規作成
- タイトルをつける
- 見出しをつける
- 本文を書く
もちろん必ずしもこの順番通りでなくても大丈夫です。
WordPress(ワードプレス)のダッシュボード(管理画面)にログインしよう
WordPress(ワードプレス)では、記事を投稿するにはダッシュボード(管理画面)にログインします。
ログイン画面のURLは、「https://ホームページのURL/wp-login.php」。

これから、何度も使うページになりますのでブックマークしておくとよいですね。
WordPress(ワードプレス)をインストールした時に指定したユーザー名とパスワードを入力し「ログイン」ボタンをクリックして下さい。
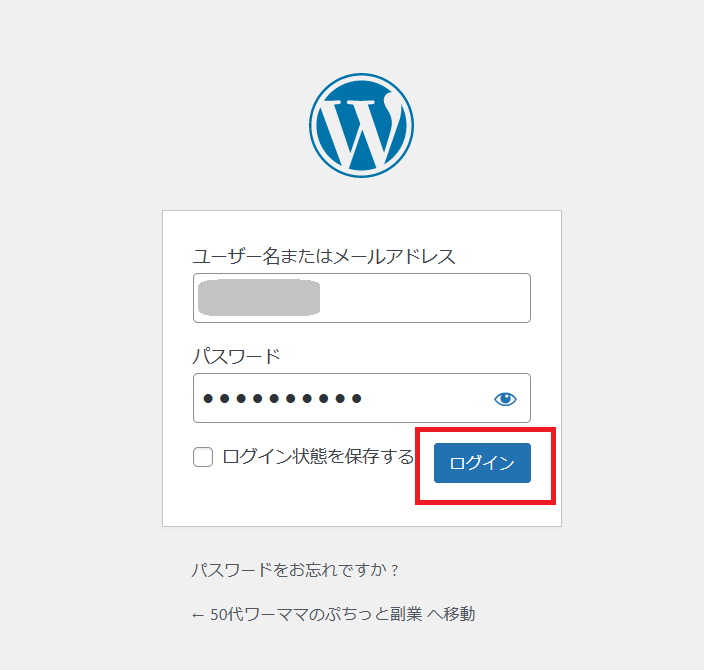
ログインするとWordPress(ワードプレス)のダッシュボード(管理画面)が表示されます。
ブログの各種設定や記事の投稿管理は、こちらのダッシュボード(管理画面)から行います。
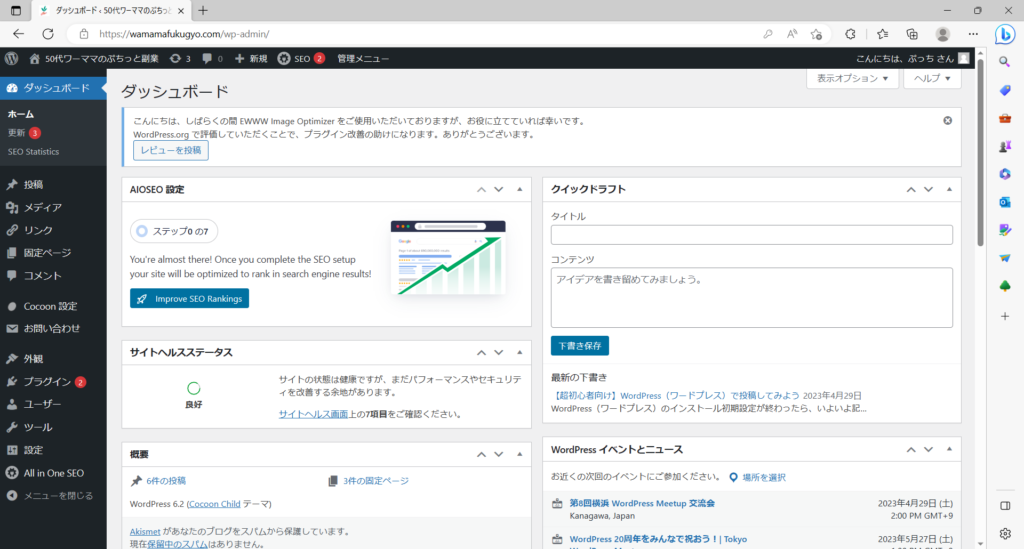
記事を新規で書いてみよう

さぁ、いよいよ記事を投稿していきます♪

①「投稿」をクリックします。
②「新規追加」ボタンをクリックします。
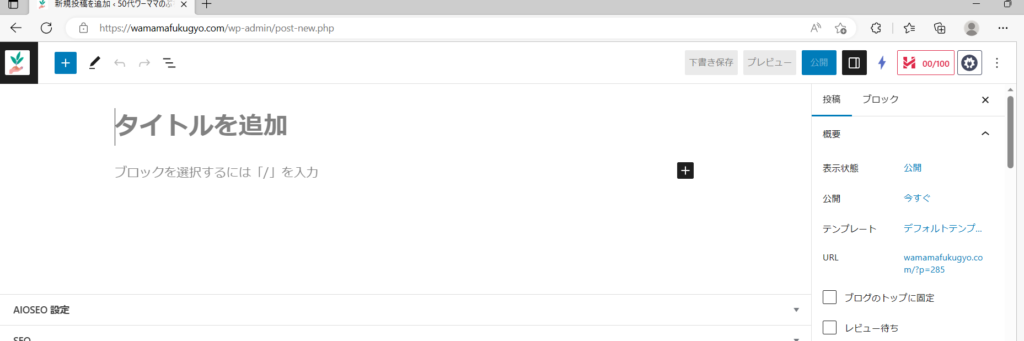
記事を入力するための新しい画面が表示されます。
タイトルをつけてみよう

次はタイトルを入力しましょう。
記事のタイトルは、画面上部の「タイトルを追加」と書かれた部分に入力します。
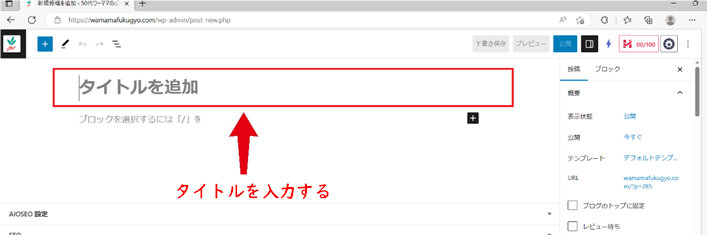
見出しをつけてみよう
「見出し」とは、ブログ記事の目次のようなものです。
この「見出し」が非常に大事で、「見出し」を最初に設定しておくと、ブログ記事全体の流れを決める事が出来て執筆もしやすくなります。
ワードプレスでは、見出しを目次にしてくれる便利なプラグインがあるのです。

では、見出しを追加してみましょう。
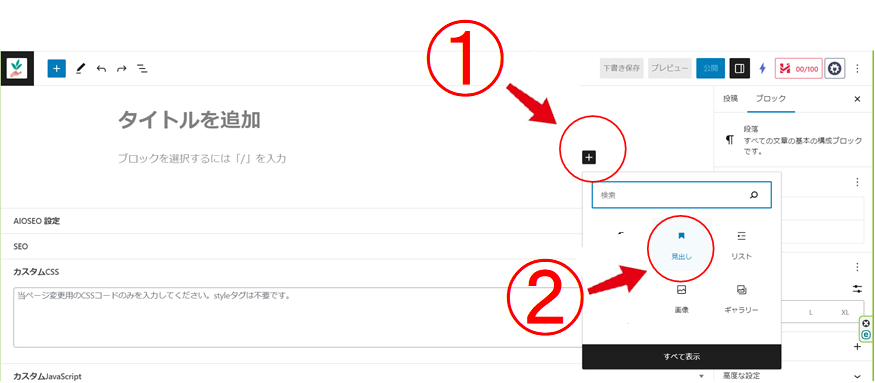
①プラスマークをクリックします。
②「見出し」ボタンをクリックします。
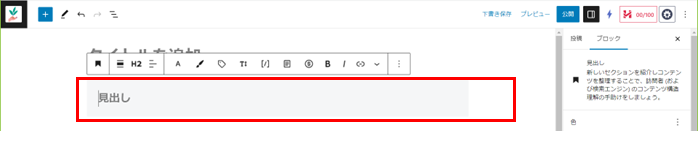
見出しを入力するための新しいブロックが表示されます。
本文を書いてみよう
①見出しの入力が終了したら、「Enterキー」を押します。
見出しの下に本文を入力するブロックが表示されます。
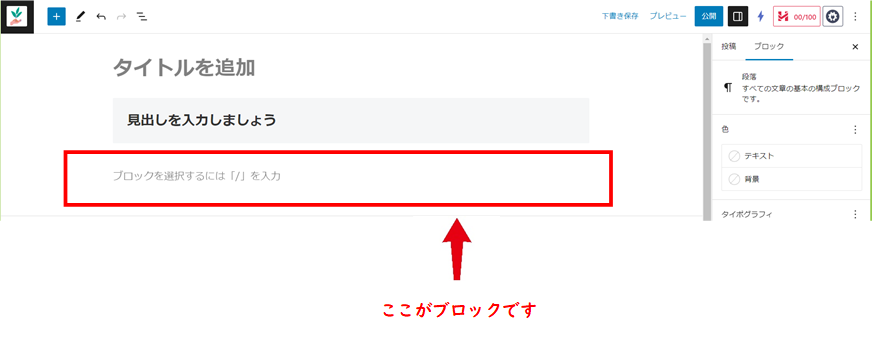
本文はボックス内に、文字を入力するだけで大丈夫です。
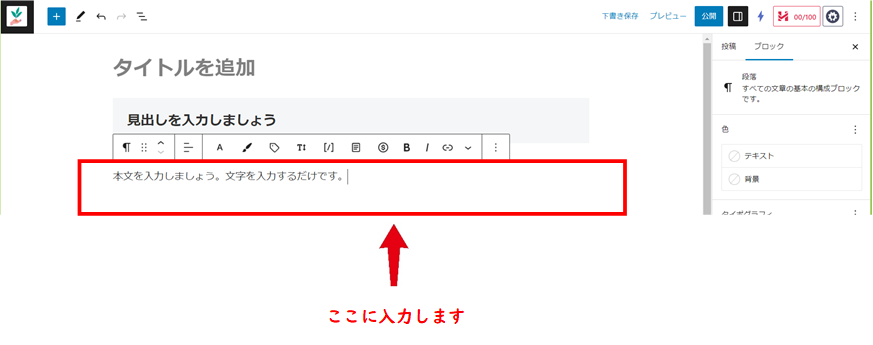
ここまでが、最低限の記事を書く手順になります。
もちろん、画像を入れたり、箇条書きにしたり、と他にも色々な機能がありますが、順を追って慣れていきましょうね。
下書き保存しましょう
記事を書いているときに注意してほしいのが、ちょこちょこ保存しましょう♪という事です。
もちろん記事の投稿を中断する時もです。
パソコンでエクセルやワードで文章を作成している途中でパソコンが動かなくなってしまった!といった事はありませんか?
同じようにアクシデントに備えて保存をこまめにすることを推奨します。
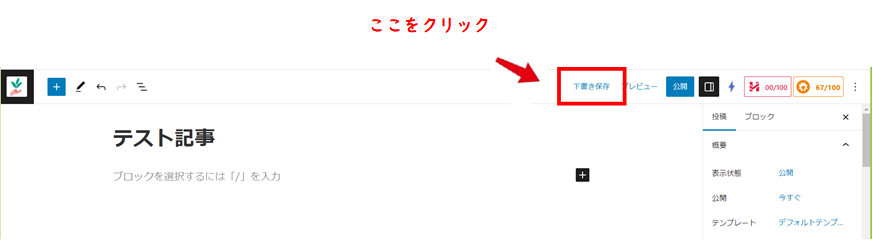

記事を書くのに夢中になると、ついつい忘れてしまうのよね
投稿記事のその他の設定
記事が書けたら、記事を投稿するために最低限しておいた方がいい事をみていきます。
アイキャッチ画像を設定しよう
アイキャッチ画像とは、文字通り「目をひきつけるもの」
すなわち、サイトを訪れた人を惹きつけるために使用する画像の事を意味します。
その記事がどのような記事なのか、サイトを訪れた人にイメージしてもらいやすくなります。
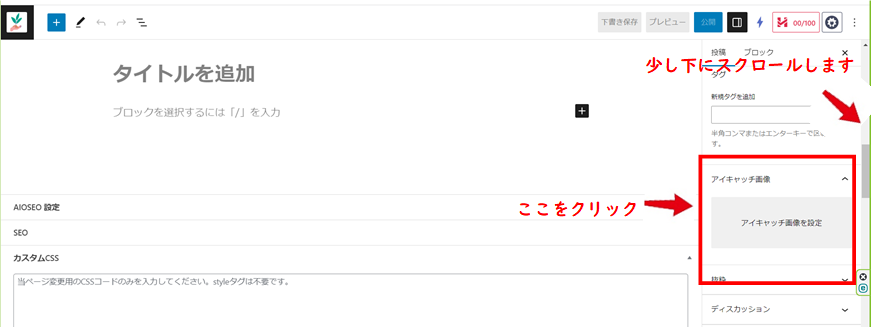
①右側を少し下にスクロールします。
②「アイキャッチ画像を設定」を書かれたところをクリックします。
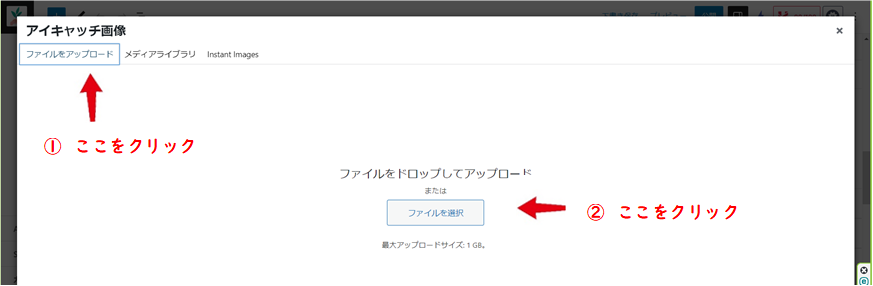
①「ファイルをアップロード」タブをクリックします。
②「ファイルを選択」をクリックします。
③「開く」フォルダより画像を選択します。
カテゴリを決めよう
カテゴリーとは投稿した記事をジャンルごとにグループ分けするためのものです。
カテゴリーを設定する時の注意は3点あります。
- 1記事、1カテゴリー
- 階層を深くしすぎない
- 未分類を使用しない
では、カテゴリの作成方法です。
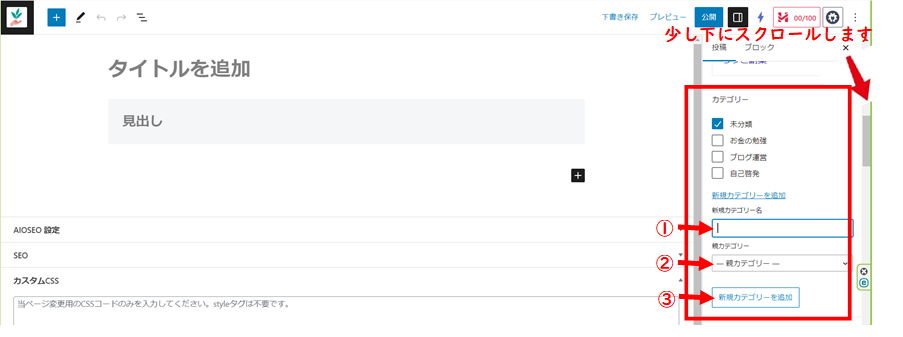
まず、右側を少し下にスクロールします。
①「新規カテゴリー名」にカテゴリー名を入力します。
②カテゴリーの下にカテゴリーを作る場合はここを指定しますが、階層が深くなると読者にとって見づらくなるので注意が必要です。
③「新規カテゴリーを追加」ボタンをクリックします。
URLを決めよう
記事のURLの事をパーマリンクといいます。
パーマリンクはドメインとスラッグから決まります。
ドメインは変更する事ができませんが、スラッグ部分は記事投稿ごとに決めていきます。
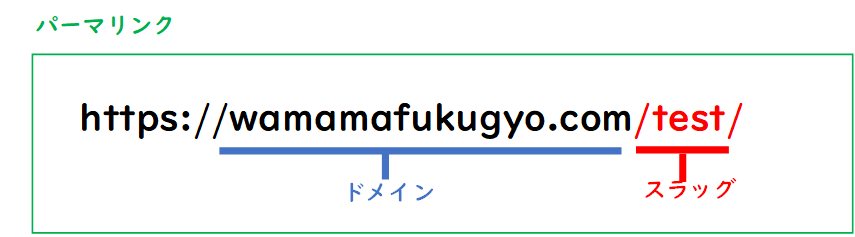
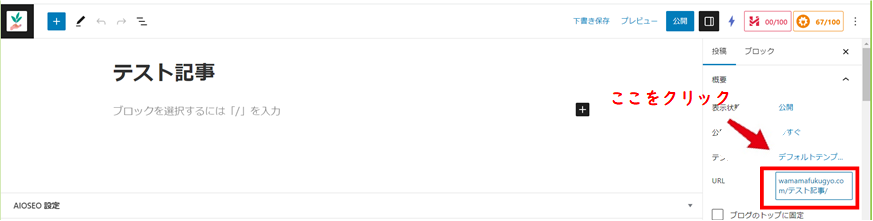
記事を少なくとも1度は「下書き保存」しないと、ここの編集が出来ませんので注意が必要です!
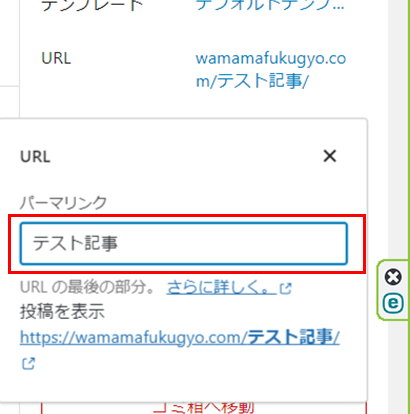
パーマリンクのところにブログ記事のタイトルが初期表示されていますので、ここを変更しましょう。
短く、シンプル、英文字がおすすめです。
プレビューで確認しよう
WordPress(ワードプレス)で記事を作成したら、投稿するまえにどのように表示されるのかプレビュー機能で確認してみましょう。
1.まずは下書き保存が最初です!!
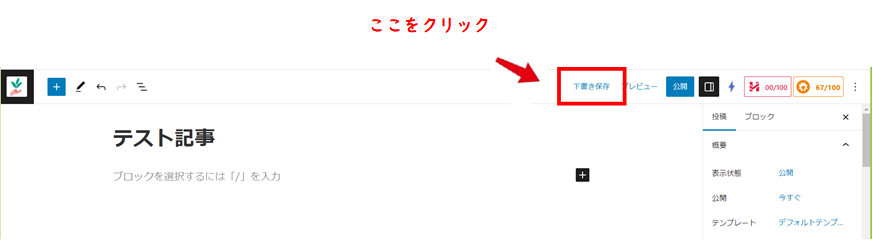
2.プレビューをクリックしてください。
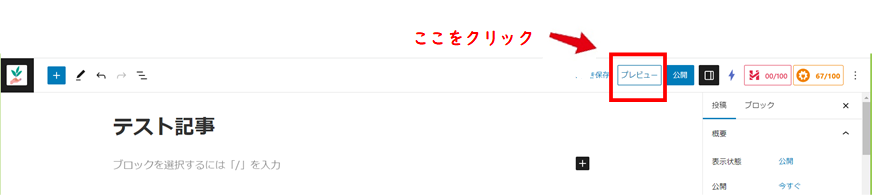
3.表示されたメニューより「新しいタブでプレビュー」をクリックしましょう。
記事の作成画面とは別のタブに記事の内容が表示されます。
ここで、実際にどのように表示されるのか確認が出来ます。
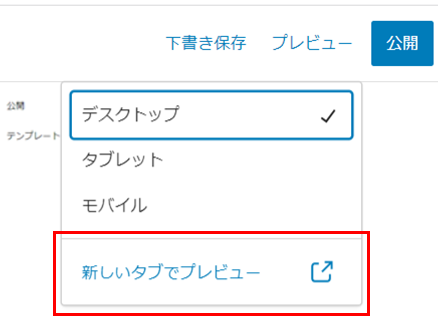
公開しよう
さぁ、いよいよ記事の公開です!!
先ほど、プレビューを実施した横にある「公開」ボタンをクリックしましょう。

さいごに

さいごまでご覧いただきありがとうございます。
WordPress(ワードプレス)は思っていたより簡単です。
もちろん慣れも必要ですが、使い方が分かってくるととても楽しいく色々チャレンジしたくなりますよ。
それでは、今日はこの辺で。


