WordPress(ワードプレス)のインストール
と初期設定が終わったら、いよいよ記事の投稿です。

「WordPressを始めたけれど、
投稿方法が分からない…」
そんな不安を感じていませんか?
この記事では、ブログ初心者が最初の1記事を公開できるよう、
7つの手順に沿ってわかりやすく解説します。
わたしも最初は操作に戸惑いましたが、
正しい流れを知れば驚くほどスムーズに記事が書けます。
この手順通りに進めれば、あなたも今日から自信を持ってブログ投稿ができます。
※WordPress(ワードプレス)の始め方は
【WordPress(ワードプレス)でブログをはじめてみる|初心者50代ワーママにも出来た】
の記事で紹介しています。まだブログを開設していない方は先にご覧くださいね。
WordPress投稿を始める準備
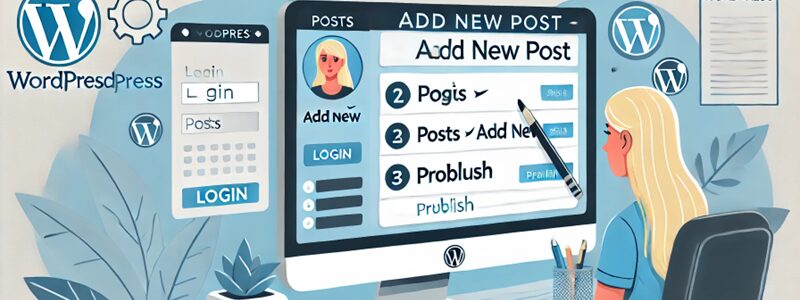
WordPress投稿の基本用語
WordPressで投稿を始める前に、
よく出てくる言葉を理解することが大切です。
用語の意味がわからないと、設定や操作で迷いやすくなります。
まずは投稿に関する基本用語をおさえましょう。
- 投稿:ブログの記事全体のこと
- タイトル:記事の名前。読者が最初に目にします
- 本文:記事の中身。文字や画像を入れます
- 見出し:文章を区切る小さなタイトル
- カテゴリ:記事の分類。整理しやすくなります
これらの言葉を知っておくと、画面の案内がスムーズに理解できます。
初めての方でも、用語の意味を一度覚えれば安心して進められます。

「見出しって何に使うの?」

「文章を読みやすく分けるための
小タイトルよ」
WordPress投稿の流れを確認
投稿の流れを知っておくと、作業が迷わず進みます。
あらかじめ順番を理解しておけば、効率よく記事を作れます。
- 1. ログインして管理画面を開く
- 2. 新規追加ボタンを押す
- 3. タイトルを入力する
- 4. 本文や画像を入れる
- 5. カテゴリやタグを設定する
- 6. プレビューで確認する
- 7. 公開ボタンを押す
この手順を頭に入れておくと、
記事作成中に何をすべきかが明確になります。
特にプレビューは仕上がりをチェックする大切なステップです。
WordPress投稿で注意する点
投稿では、いくつかの注意点を押さえておくことで
失敗を減らせます。
最初から意識しておけば、公開後に困ることが少なくなります。
- 誤字や脱字を見直す
- 画像のサイズや表示を確認する
- カテゴリやタグを正しく設定する
- 公開日や時刻の設定を間違えない
- リンクが正しく動くか確認する
これらを守ることで、読者に見やすく信頼できる記事を届けられます。
特に誤字や画像の乱れは、第一印象に大きく影響します。
投稿前の最終チェックを習慣にしましょう。

「カテゴリって適当でもいい?」

「きちんと分類することで、
読者が記事を探しやすくなるよ」
WordPress投稿を始める準備

WordPress投稿のログイン手順
WordPress(ワードプレス)では、
記事を投稿するにはダッシュボード(管理画面)にログインします。
ログインできないと、記事の作成や修正は行えません。
- 1. ブラウザを開く
- 2. 自分のブログURLの後ろに「/wp-admin」と入力
- 3. ユーザー名とパスワードを入力
- 4. 「ログイン」ボタンを押す
WordPress(ワードプレス)をインストールした時に指定した
ユーザー名とパスワードを入力し「ログイン」ボタンをクリックして下さい。
ログイン画面のURLは、「https://ホームページのURL/wp-login.php」

これから、何度も使うページになりますので
ブックマークしておくとよいですね。
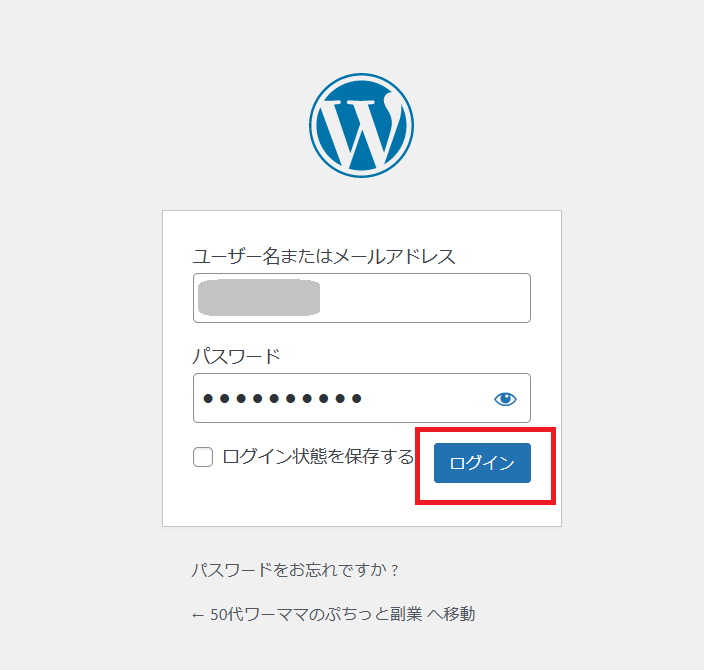
正しい手順を知っておけば、毎回スムーズに作業を始められます。
ログイン情報は忘れないようにメモしておくと安心です。
入力を間違えるとエラーになるため、打ち間違いにも注意しましょう。
読者

「毎回パスワードを打つのが面倒だなぁ」

「ブラウザに記憶させるか、
パスワード管理アプリを使うと楽ですよ」
ログインするとWordPress(ワードプレス)のダッシュボード(管理画面)が表示されます。
ブログの各種設定や記事の投稿管理は、こちらのダッシュボード(管理画面)から行います。
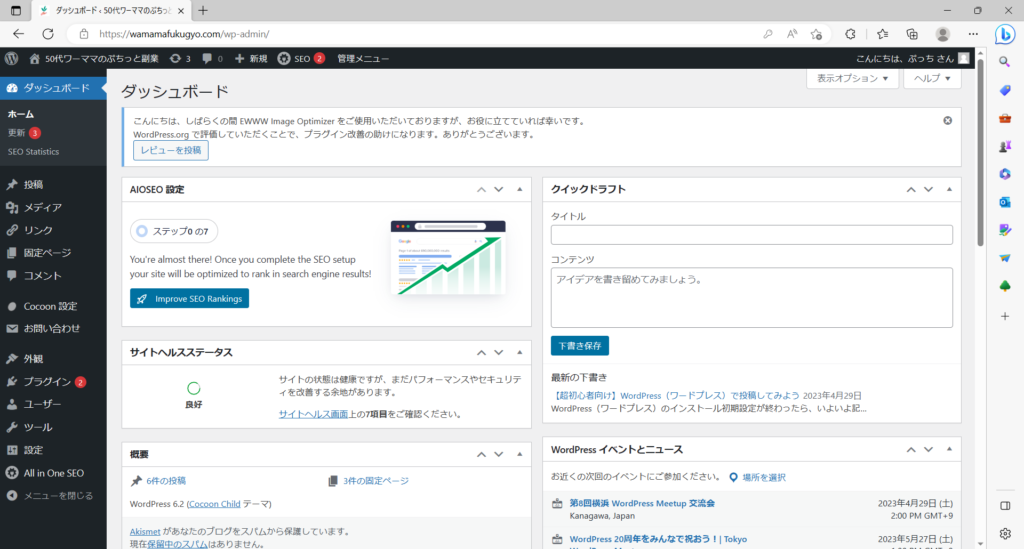
WordPress投稿の新規追加方法
ログインできたら、新しい記事を作る画面に進みます。
この「新規追加」操作を覚えておくと、いつでも記事を作り始められます。
- 管理画面の左メニューから「投稿」を選ぶ
- 「新規追加」をクリック
- 記事作成画面が開く

この画面から、タイトルや本文、画像などを追加していきます。
操作に慣れるまでは、何度か試して流れを覚えると安心です。
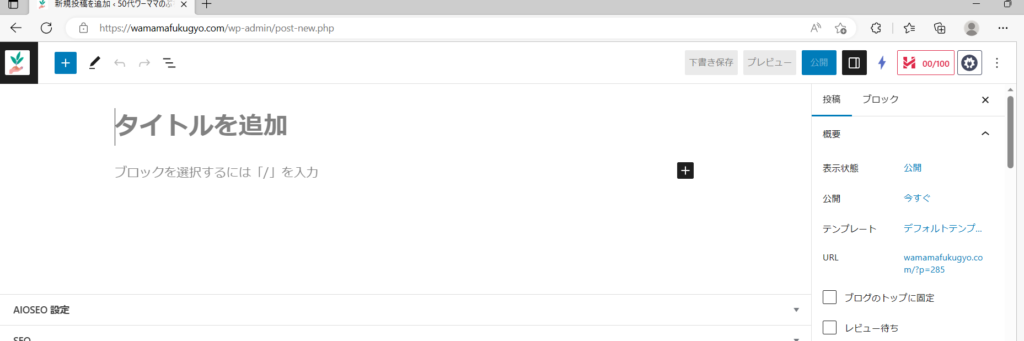

「間違って別のページを開いちゃった‼」

「左メニューの『投稿』→『新規追加』
をもう一度押せば戻れるよ」
WordPress投稿の下書き保存
記事を書いている途中で一時的に保存する方法が
「下書き保存」です。
これを使うと、未完成の記事を安全に保管できます。
- 記事作成画面の右上にある「下書き保存」をクリック
- 保存後は「下書きとして保存されました」と表示される
- 再開するときは、投稿一覧から下書きを選ぶ
下書き保存をこまめに行うことで、
パソコンやネットの不具合で文章が消えるリスクを減らせます。
特に長文を書くときは必ず実行しましょう。
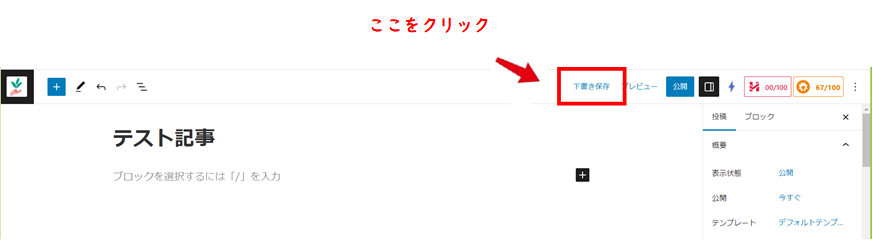

「下書き保存を忘れて閉じてしまいました…」

「残念ですが、保存前の内容は消えてしまいます。
こまめな保存を習慣にしましょう」
WordPress投稿のタイトル設定
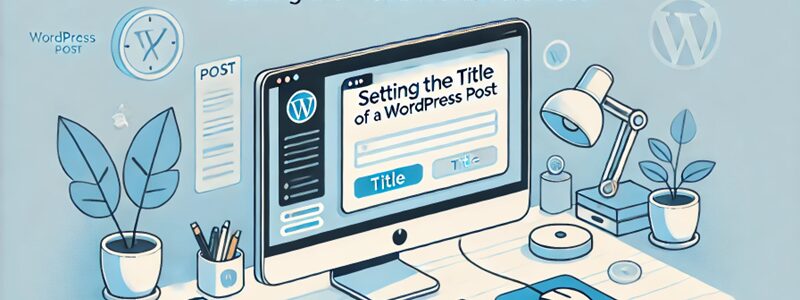
WordPress投稿の良いタイトル
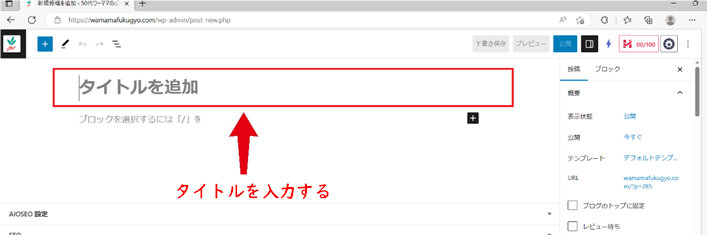
記事のタイトルは、読者が最初に目にする大切な部分です。
分かりやすく、内容が一目で想像できるタイトルを付けることがポイントです。
- 内容を正確に表す言葉を入れる
- 検索されやすいキーワードを含める
- 短く簡潔で覚えやすくする
良いタイトルはクリック率を高め、記事を読んでもらえる可能性を広げます。
迷ったときは、同じテーマの記事を参考にしてみましょう。

「長いタイトルのほうが
詳しく伝わるのでは?」

「長すぎると検索結果で途中で
切れてしまうので注意が必要よ」
WordPress投稿の見出し設計
見出しは文章を読みやすくし、内容を整理する役割があります。
正しい構成を作ることで、読者が必要な情報を見つけやすくなります。
- H2は大きな項目、H3はその中の小項目に使う
- 見出しにもキーワードを入れる
- 簡潔で中身が分かる言い回しにする
見出しを工夫すれば、記事全体が読みやすくなり、
SEOにも効果があります。
ワードプレスでは、見出しを目次にしてくれる便利なプラグインがあるのです。

「見出しって装飾みたいなもの?」

「装飾ではなく、
文章の構造を作るための重要な要素よ」
WordPress投稿の文章のコツ
文章の書き方にもコツがあります。
ポイントを押さえることで、読みやすく伝わりやすい記事になります。
- 1文はできるだけ短くする
- 難しい言葉はやさしい表現に置き換える
- 具体例を入れて説明する
- 改行を適度に入れて読みやすくする
読み手がスムーズに理解できる文章は、
最後まで読まれる確率を高めます。
文章は「誰かに話すように」書くと自然になります。

「文章が固くなってしまうの…」

「会話のように書くと、
ぐっと読みやすくなりますよ」
WordPress投稿のブロック操作

WordPress投稿の段落と画像
WordPressでは、文章や画像を「ブロック」という単位で追加します。
段落や画像を上手に組み合わせることで、読みやすく魅力的な記事になります。
- 段落ブロックで文章を入力する
- 画像ブロックでタイトルや写真・図を挿入する
- 画像の大きさや位置を調整する
段落と画像を適切に配置すれば、
読者は内容を理解しやすくなります。
特に画像は文章の補足や視覚的な興味づけに効果的です。

「画像はどのくらい入れればいいのかな?」

「文章の区切りや説明が必要な場面で入れるのがおすすめです」
WordPress投稿のリンク追加
リンクは、読者を別の記事や外部サイトへ案内する大切な要素です。
正しい場所にリンクを設定すると、読者の理解を深められます。
- リンクにする文字を選ぶ
- リンク挿入ボタンをクリック
- URLを入力して確定する
- 別タブで開く設定を選ぶと便利
リンクを使えば、関連情報へ簡単に誘導できます。
過剰なリンクは読みにくくなるため、適切な数を心がけましょう。

「別タブで開くほうがいい理由は何ですか?」

「元の記事を残したまま別のページを見られるので、
読者が戻りやすくなります」
WordPress投稿のリスト作成
リストは情報を整理して見やすくする方法です。
特に手順やポイントをまとめるときに役立ちます。
- 番号付きリストで順序を明確にする
- 番号なしリストで項目を並べる
- 見出しや段落と組み合わせて使う
リストを使えば文章が整理され、
読み手が理解しやすくなります。
箇条書きは視覚的にもスッキリ見えるので、
長文の中に積極的に入れると効果的です。

「全部リストにしてもいい?」

「文章とリストを組み合わせるほうが
読みやすさが増しますよ」
WordPress投稿の画像と装飾
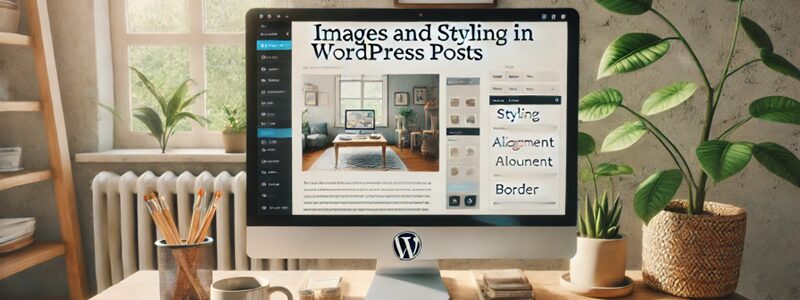
WordPress投稿の画像サイズ
画像サイズを適切に設定すると、
見た目が整い記事が読みやすくなります。
大きすぎる画像は表示が遅くなり、小さすぎると内容が伝わりにくくなります。
下の表は、用途ごとのおすすめサイズです。
| 用途 | 推奨横幅 | ファイル容量目安 |
|---|---|---|
| 本文全幅表示 | 1,200〜1,280px | 150〜300KB以内 |
| 本文中の小さめ表示 | 600〜800px | 100〜200KB以内 |
| サムネイル | 300〜400px | 50〜150KB以内 |
このサイズを守ることで、表示速度が速くなり、
スマホでもきれいに見えます。
高画質写真はJPEGで保存し、圧縮して容量を減らしましょう。
- 横幅は記事のレイアウトに合わせる
- ファイル容量は軽くして表示を速くする
- 必要に応じてトリミングや縮小を行う
画像は見せたい情報を正しく伝えるための補助役です。
適切なサイズを選び、読みやすさと表示速度の両方を意識しましょう。

「画像が大きいと何が問題?」

「ページの読み込みが遅くなり、
読者が離れてしまう原因になりますよ」
WordPress投稿の代替テキスト
代替テキスト(alt属性)は、画像が表示されないときや、
音声読み上げソフトを使う人に内容を伝えるために使います。
SEOにも関わるため、必ず設定することが大切です。
| 設定のポイント | 説明 |
|---|---|
| 画像内容を説明 | 「何が写っているか」を簡潔に記載します |
| 記事のテーマに関連 | 本文のキーワードを自然に入れます |
| 簡潔に書く | 長すぎず、50文字以内を目安にします |
たとえば、料理ブログでケーキの写真を載せる場合、
悪い例:「ケーキ」
良い例:「苺をのせた手作りショートケーキ」
といったように、見ただけでイメージできる説明にします。

「代替テキストって入れなくてもいい?」

「入れないと情報が伝わらず、
SEOの面でも損をしてしまいます」
WordPress投稿のアイキャッチ
アイキャッチ画像とは、記事の顔となる代表的な画像のことです。
記事一覧やトップページ、SNSでシェアしたときに表示され、
読者の目を引く大切な役割を持っています。
たとえば「WordPress投稿方法」の記事なら、
パソコン画面やブログ記事のイラストを使うと、
内容がすぐに想像できます。
ひと目で記事内容を想像させ、
クリックしたくなるような画像を設定しましょう。
| ポイント | 理由 |
|---|---|
| 内容がわかる画像 | 記事のテーマを直感的に伝えられる |
| 明るく見やすい配色 | 小さく表示されても印象が残る |
| 文字は短く | スマホやSNSでも読みやすくする |
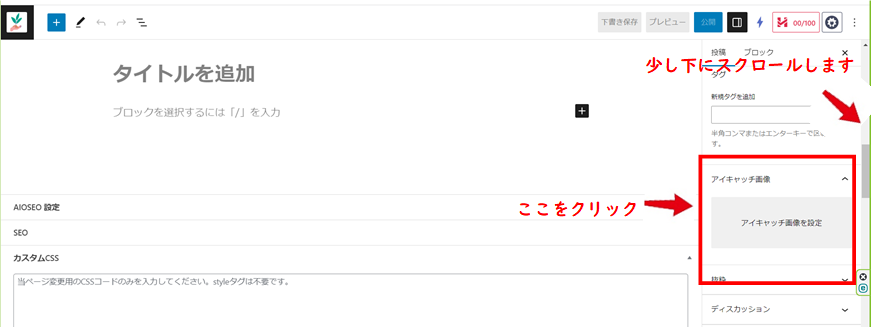
①右側を少し下にスクロールします。
②「アイキャッチ画像を設定」を書かれたところをクリックします。
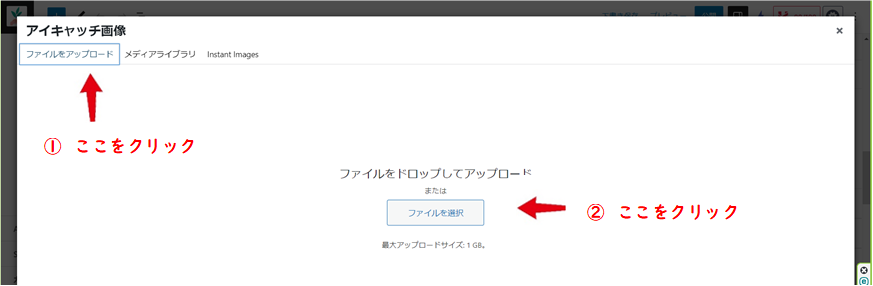
①「ファイルをアップロード」タブをクリックします。
②「ファイルを選択」をクリックします。
③「開く」フォルダより画像を選択します。

「アイキャッチは毎回作ったほうがいい?」

「できれば記事ごとに用意したほうが、
読者の印象が強くなります」
WordPress投稿の分類設定
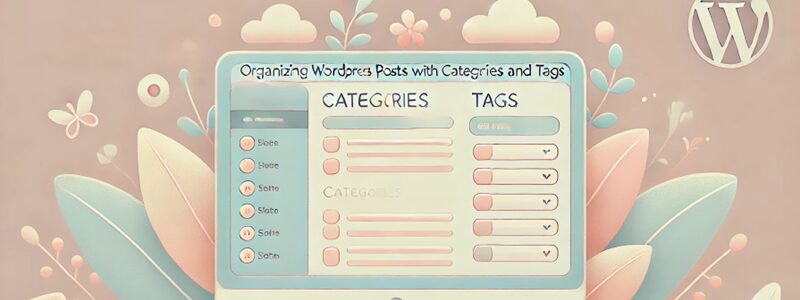
WordPress投稿のカテゴリ設定
カテゴリは記事を大きく分類するための機能です。
テーマごとにまとめることで、読者が目的の記事を見つけやすくなります。
| カテゴリ設定のポイント | 説明 |
|---|---|
| 大きな分類にする | 「料理」「旅行」「副業」など広いテーマで設定 |
| 1記事1カテゴリが基本 | 迷ったらより近いテーマを選ぶ |
| カテゴリ数を増やしすぎない | 5〜10個程度におさえると整理しやすい |
たとえば副業ブログなら、
「ブログ運営」「アフィリエイト」「在宅ワーク」
など、読者がすぐ理解できるカテゴリ名を使いましょう。

「カテゴリは細かく分けたほうがいい?」

「細かすぎると探しにくくなるので、
最初は大きな分類にしておくのがおすすめ」
「そして未分類というカテゴリをたまに見かけるけど
未分類は使用しない方がよいね」
では、カテゴリの作成方法です。
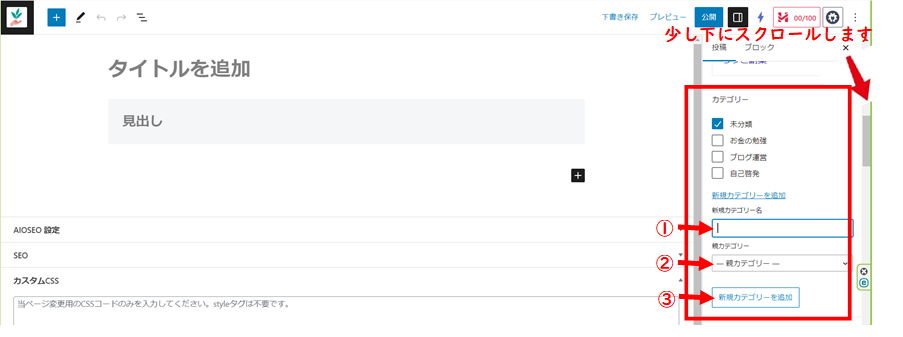
まず、右側を少し下にスクロールします。
①「新規カテゴリー名」にカテゴリー名を入力します。
②カテゴリーの下にカテゴリーを作る場合はここを指定しますが、
階層が深くなると読者にとって見づらくなるので注意が必要です。
③「新規カテゴリーを追加」ボタンをクリック
WordPress投稿のタグ活用
タグは記事の細かい内容を示すキーワードです。
カテゴリが大きな分類なら、タグは詳細なラベルの役割を持ちます。
| タグ設定のポイント | 説明 |
|---|---|
| 記事内容を短く表す | 「SEO」「アイキャッチ作成」など |
| 読者が検索しそうな言葉 | 自然な日本語で設定する |
| 重複を減らす | 同じ意味のタグを何度も作らない |
たとえば「WordPress投稿方法」という記事なら、
「投稿手順」「記事作成」「初心者向け」などがタグになります。
検索性と整理の両方を意識しましょう。

「タグって必ず付けないといけない?」

「必須ではないけど、
付けることで関連記事を探しやすくなるよ」
WordPress投稿のスラッグ設定
スラッグは、記事URLの一部になる文字列です。
例えば、https://example.com/◯◯◯ の
「◯◯◯」にあたります。
WordPressでは、このスラッグを含めたURL全体を
パーマリンクと呼びます。
ドメインは変更する事ができませんが、スラッグ部分は記事投稿ごとに決めていきます。
パーマリンクは記事ごとに固定されるURLで、
一度公開すると変更するとリンク切れの原因になるため注意が必要です。
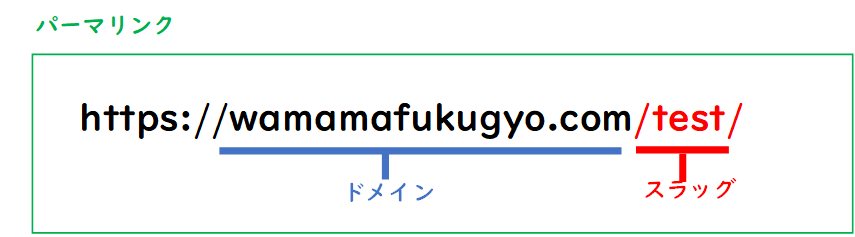
| スラッグ設定のポイント | 説明 |
|---|---|
| 半角英数字を使う | 日本語よりも表示が崩れにくい |
| 短く簡潔に | 記事内容を2〜4語で表す |
| 単語はハイフンで区切る | 例:wordpress-post-guide |
たとえば「WordPress投稿方法」の記事なら、
良い例: wordpress-post-method
悪い例: ワードプレス投稿方法(日本語URL)
といったように、英数字でシンプルに設定します。
英数字で短く分かりやすく設定すると、読者にも検索エンジンにも好まれます。

「スラッグを日本語にすると
何が良くないの?」

「共有時に文字化けしやすく、
URLが長くなることがあるよ」
URL構造のベストプラクティス
検索エンジンと読者の両方にとって見やすく分かりやすいURLを作るための
基本ルールは以下の通りです。
- シンプルで短くする:長いURLはSNS共有や検索結果で切れてしまいます
- 半角英数字を使う:日本語はエンコードされて見た目が崩れます
- キーワードを含める:記事テーマを表す単語を入れるとSEOに有効
- 単語はハイフンで区切る:Googleはハイフンを単語の区切りと認識します
- カテゴリや日付は省く:不要な階層はURLを長くするため避けます
悪い例:
https://example.com/2025/08/15/記事タイトルそのまま日本語
(長い・日付入り・日本語エンコードで見づらい)
良い例:
https://example.com/wordpress-post-guide
(短い・英数字・キーワード入り)
では、設定しましょう。
パーマリンクのところにブログ記事のタイトルが
初期表示されていますので、ここを変更しましょう。
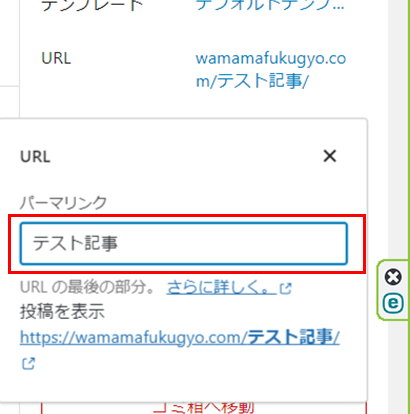
記事を少なくとも1度は「下書き保存」しないと、
ここの編集が出来ませんので注意が必要です!
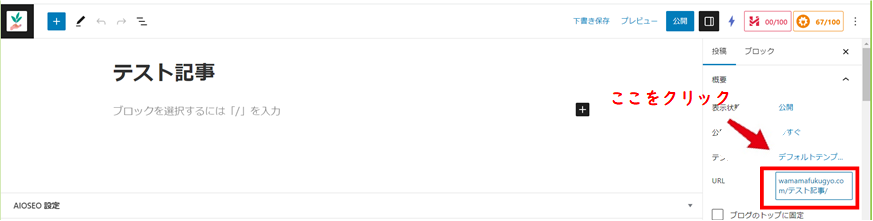
WordPress投稿の公開前チェック

WordPress投稿のプレビュー確認
公開前に必ずプレビューで記事の見た目を確認しましょう。
執筆画面と実際の公開ページでは表示が異なる場合があります。
| チェック項目 | 理由 |
|---|---|
| 改行や段落 | 詰まりすぎると読みにくくなる |
| 画像や表の位置 | レイアウト崩れを防ぐ |
| スマホ表示 | スマホユーザーにも読みやすくする |
特にスマホ表示は必ず確認し、文字の大きさや画像のはみ出しがないかをチェックしましょう。

「パソコンで見たらきれいなのに
スマホだと崩れてる…涙」

「スマホ表示の確認を習慣にすると、
公開後の修正が減るよ」
WordPress投稿の文字装飾見直し
文字装飾は読みやすさと強調のバランスが大切です。
強調しすぎると見にくくなり、逆に目立たせたい部分が埋もれてしまいます。
| 装飾の種類 | 使い方のポイント |
|---|---|
| 太字 | 重要な言葉だけに使う |
| 色文字 | 警告や注意点に限定する |
| マーカー | 覚えてほしい部分を強調する |
過剰な装飾は文章の信頼感を損なうことがあります。
装飾はあくまで補助として使いましょう。

「全部の見出しを赤文字にしたけど、
ダメかな?」

「重要な部分だけに色を使うと、
効果的に読者の目を引けるよ」
WordPress投稿のURL最終確認
URL(パーマリンク)は記事公開後の検索や共有に直結します。
最後に設定を確認し、ミスや不要な文字がないかを見直しましょう。
| 確認ポイント | 理由 |
|---|---|
| 半角英数字で短いか | 読みやすく覚えやすいURLになる |
| キーワードが含まれているか | SEOで記事内容が伝わりやすくなる |
| 不要な日付や数字がないか | シンプルで長期的に使える |
一度公開したURLを変更するとリンク切れの原因になるため、
公開前のチェックが重要です。

「「URLに日付が入っちゃった、
ダメかな?」

「パーマリンク設定を見直して、
短くシンプルな形式に変えておきましょう」
プレビューで確認してみよう
投稿するまえにどのように表示されるのかプレビュー機能で確認してみましょう
1.まずは下書き保存が最初です!!
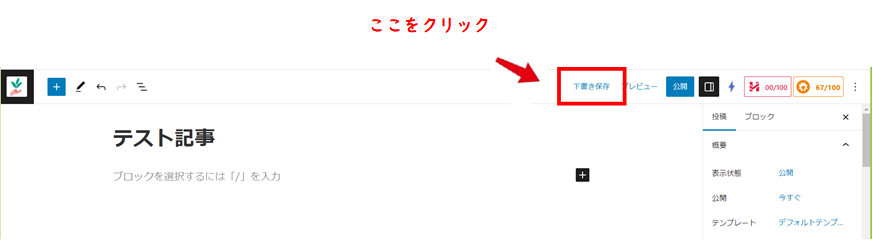
2.プレビューをクリックしてください。
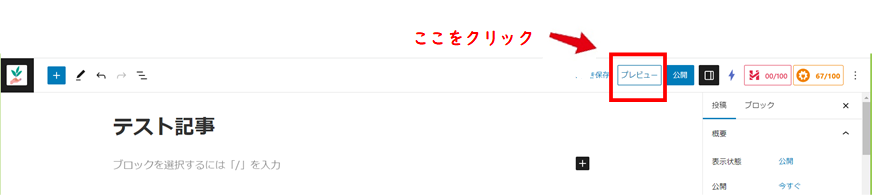
3.表示されたメニューより「新しいタブでプレビュー」をクリックしましょう。
記事の作成画面とは別のタブに記事の内容が表示されます。
ここで、実際にどのように表示されるのか確認が出来ます。
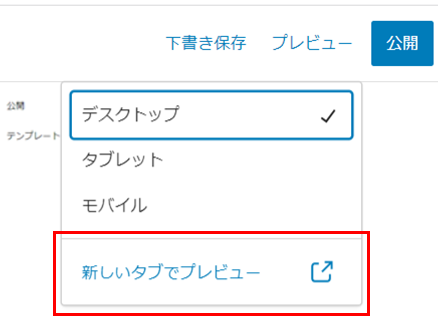
WordPress投稿の公開と共有

WordPress投稿の公開ボタン操作
記事が完成したら、公開ボタンを押して読者に見てもらえる状態にします。
公開前にプレビュー確認や誤字脱字チェックを必ず行いましょう。
| 公開前の最終確認項目 | 理由 |
|---|---|
| 本文に誤字がないか | 信頼感を保つため |
| 画像や表が正しく表示されているか | レイアウト崩れを防ぐ |
| URL・リンク先の動作確認 | クリックエラーを防止する |
準備が整ったら「公開」ボタンを押し、公開日時を即時または予約で設定できます。


「予約公開って何に使うの?」

「更新時間を決めて定期的に記事を出すことで、
読者が習慣的に訪れてくれのよ」
WordPress投稿のSNS共有方法
記事を公開したら、SNSで共有することで多くの人に読んでもらえます。
SNS共有はアクセス増加やリピーター獲得に効果的です。
| SNS共有の手段 | ポイント |
|---|---|
| Twitter(X) | 短い紹介文とアイキャッチ画像を添える |
| 友人やコミュニティにシェアする | |
| 画像やストーリーズで告知する |
投稿にはハッシュタグを付けると、同じ関心を持つ人に届きやすくなります。

「SNS共有って毎回やったほうが
いい?」

「継続的に行うことで新しい読者が増え、
アクセス数の安定にもつながるよ」
WordPress投稿の更新と追記
公開後も記事は定期的に更新しましょう。
情報を新しく保つことで検索順位や読者の信頼度が向上します。
| 更新のタイミング | 理由 |
|---|---|
| 情報が古くなったとき | 読者に正しい情報を提供するため |
| 新しい事例や画像が増えたとき | 記事の価値を高める |
| SEOの改善が必要なとき | 検索順位を維持・向上させる |
更新日を記事内に表示しておくと、読者に安心感を与えられます。

「古い記事は削除したほうがいい?」

「削除よりも情報を更新したほうが、
SEO効果とアクセスを維持できるよ」
WordPress投稿のSEO基本対策

WordPress投稿のキーワード配置
SEOでは、記事のテーマに合ったキーワードを適切な場所に配置することが重要です。
キーワードを自然に盛り込み、読みやすさを損なわないようにしましょう。
| 配置場所 | 理由 |
|---|---|
| タイトル | 検索結果で最も目立ち、クリック率に影響 |
| 見出し(H2・H3) | 検索エンジンが記事構造を理解しやすくなる |
| 本文の冒頭・まとめ | テーマの一貫性を高める |
不自然に繰り返すと逆効果になるため、あくまで自然な文章の中で使いましょう。

「キーワードは何回くらい入れるのがいい?」

「全体の2〜3%程度が目安だけど、
自然な流れを優先してくださいね」
WordPress投稿の内部リンク
内部リンクは、自分のブログ内の記事同士をつなぐリンクです。
関連性の高い記事同士をリンクすることで、読者の回遊性が上がります。
| 内部リンクの効果 | 説明 |
|---|---|
| 滞在時間の延長 | 複数の記事を読んでもらえる |
| 検索エンジン評価の向上 | サイト構造を理解してもらいやすくなる |
| アクセス分散 | 特定記事への負担を減らす |
リンク先は新しいタブで開く設定にすると、
読者が元の記事に戻りやすくなります。

「古い記事にも内部リンクを貼っていい?」

「むしろ古い記事を活かすチャンスなので
積極的に貼りましょう」
WordPress投稿のメタ説明文
メタ説明文(メタディスクリプション)は、
検索結果に表示される記事の説明文です。
クリック率に直結するため、魅力的に書くことが大切です。
| 作成のポイント | 理由 |
|---|---|
| 120〜150文字程度 | 検索結果で全文が表示されやすい |
| キーワードを含める | テーマが明確になりクリック率が上がる |
| 読者の悩みと解決策を入れる | 記事を読む動機を与える |
例:「WordPressで初めて投稿する方法を7ステップで解説。画像付きで初心者にもわかりやすく、今日から記事が公開できます。」

「メタ説明文は書かなくても自動で入るよね?」

「自動でも入るけど、
自分で設定したほうが内容が魅力的になり、
クリック率が上がりますよ」
WordPress投稿のトラブル対応

WordPress投稿で画像が出ない
記事内に挿入した画像が表示されない場合は、
いくつかの原因が考えられます。
表示トラブルは見た目の印象を大きく下げるため、早めの対応が必要です。
| 原因 | 対処法 |
|---|---|
| 画像ファイルが削除された | 再度アップロードし直す |
| 画像URLが間違っている | メディアライブラリから正しい画像を選び直す |
| キャッシュの影響 | ブラウザやプラグインのキャッシュを削除 |
特にキャッシュは意外と原因になりやすいので、
まずは削除してから再表示を試しましょう。

「自分のパソコンでは見えるのに、
他の人には見えない…」

「それはキャッシュや権限設定の影響かもしれません。
別の端末やブラウザでも確認しましょう」
WordPress投稿で改行が崩れる
改行や段落が意図した通りに表示されない場合は、
エディター設定やHTMLタグが原因のことがあります。
| 原因 | 対処法 |
|---|---|
| ブロックエディターとクラシックエディターの混在 | どちらかに統一して編集 |
| 不要なHTMLタグ | テキストモードで余計なタグを削除 |
| テーマのCSS設定 | テーマ設定やカスタマイズから調整 |
プレビュー画面で必ず確認し、
見た目とソースコードを照らし合わせると原因を特定しやすくなります。

「エディターを変えたら
急に改行が変に…」

「ブロックタイプの違いで
改行処理が変わることがあるよ。
統一するのがおすすめ」
WordPress投稿で公開できない
記事が公開できない場合は、設定やサーバー環境の問題が考えられます。
慌てず一つずつ原因を確認しましょう。
| 原因 | 対処法 |
|---|---|
| インターネット接続の不具合 | 回線を確認し、安定した環境で再試行 |
| 下書き保存状態のまま | 「公開」ボタンを押して設定を確定 |
| プラグインやテーマの不具合 | 一時的にプラグインを停止し確認 |
サーバーエラーの場合は、契約しているサーバーの
サポートに問い合わせるのが早い解決につながります。

「何度押しても公開されない…」

「まずは下書き保存になっていないか確認し、
それでもダメならプラグインやサーバー環境
をチェックしましょう」
まとめ|WordPress初投稿は思ったより簡単

ここまで、WordPressで初めて記事を投稿する流れを、
準備から公開、そして公開後の運用まで順を追って解説しました。
最初は専門用語や画面の多さに戸惑うかもしれませんが、
一度手順を体験すれば驚くほどスムーズに進められます。
- ログインから新規追加、下書き保存までの基本操作を理解する
- タイトルや見出しの付け方で記事の印象が大きく変わる
- 画像や装飾は読みやすさと表示速度を意識する
- 分類(カテゴリ・タグ・スラッグ)で記事を整理しやすくする
- 公開前のチェックと公開後の共有・更新を習慣化する
- 基本的なSEO対策を取り入れてアクセスを増やす
- トラブル時は原因を一つずつ確認し解決する
大切なのは、完璧を目指して手が止まるよりも、
まずは1記事公開してみることです。
書きながら改善し、少しずつ操作に慣れていきましょう。

「最初から全部完璧にやらなくてもいいのね」

「はい、続けながら上達していくのが一番。
まずは1記事、今日中に公開してみましょう」



